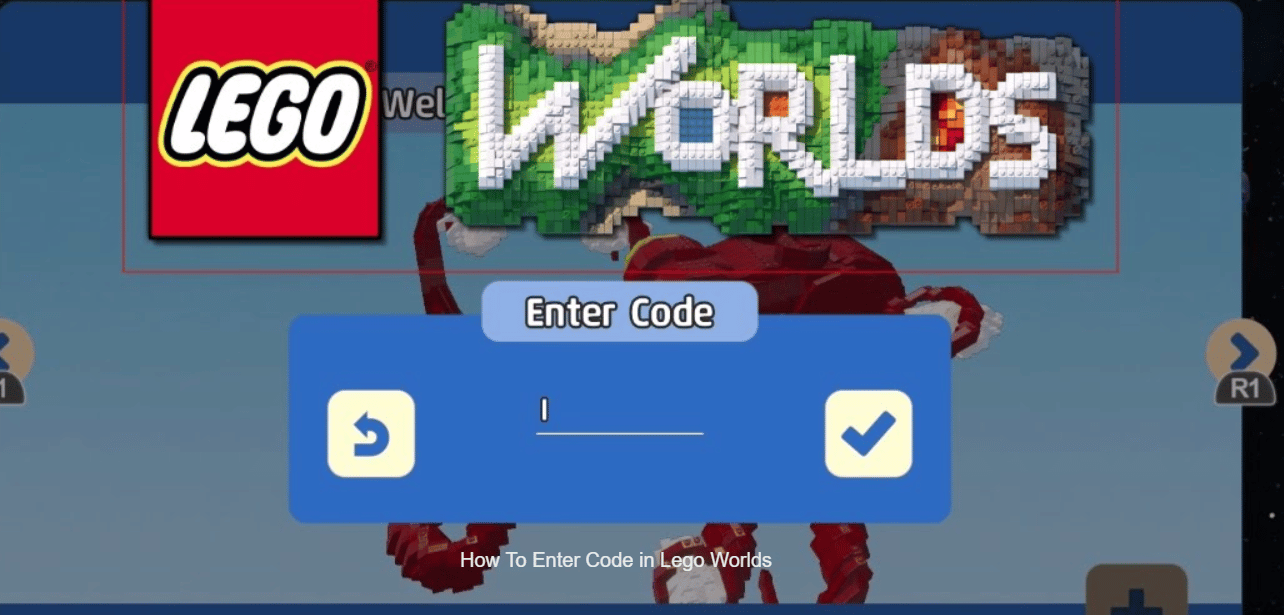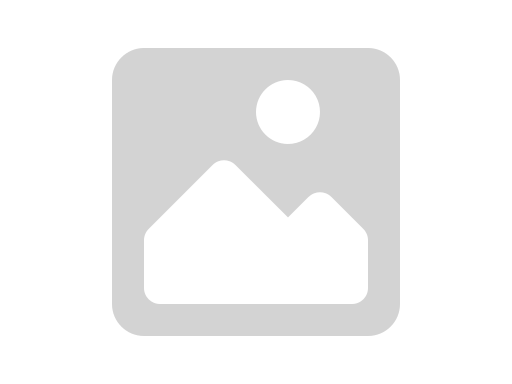
Ever wondered how to dive into the world of Minecraft for free on your PC, Android, or iPhone? Look no further! In this comprehensive guide on how to download Minecraft, we’ll walk you through the process of downloading Minecraft, choosing the right edition for you, and setting up your game on various platforms. From the thrill of building your first shelter to the satisfaction of crafting complex redstone contraptions, Minecraft offers endless possibilities for players of all ages.
Not only will we cover the basics of how to download Minecraft and install the game, but we’ll also explore how to enhance your Minecraft experience with custom maps, add-ons, and mods. So, buckle up and get ready to embark on an exciting journey into the world of blocks and pixels that is Minecraft!
Key Takeaways
- Purchase and download Minecraft for PC from the Microsoft Store, official website, or app stores.
- Choose between Java and Bedrock Editions based on features like modding capabilities, cross-platform playability, etc.
- Ensure your device meets system requirements before downloading & installing Minecraft to enjoy an optimal gaming experience.
Where to Get Minecraft: Official Sources

A person downloading Minecraft from the official website
Before embarking on your journey in the expansive universe of Minecraft, obtaining the game from authorized sources is a prerequisite. To purchase and download Minecraft for PC, head over to the Microsoft Store or visit the official Minecraft website (minecraft.net). For Android and iPhone users, your one-stop shop for Minecraft is the Google Play Store and Apple App Store, respectively.
Although a free trial version of Minecraft, with a playtime limit of 1 hour and 40 minutes, is available for PC, acquiring the full game and its expansive features requires purchasing either the Java or Bedrock Edition. Minecraft for PC typically retails for $29.99 / £24.99 / AUS$39.95, and the same account can be used to access the game on multiple devices.
On mobile devices, a complimentary version of Minecraft can be accessed. However, unlocking all the features necessitates purchasing the complete game.
Choosing the Right Edition: Java vs. Bedrock


A step-by-step guide on how to download Minecraft for Java and Bedrock editions
In the process of downloading Minecraft, a choice has to be made between two versions: the Minecraft Java Bedrock Edition. The Java Edition is perfect for those interested in mods, free texture packs, and skins, while the Bedrock (or Windows) Edition is ideal for cross-platform play, game controller support, and access to the Minecraft Marketplace for purchasing game textures, skins, or custom maps.
In order to aid in a well-informed choice, we’ll examine the features unique to each edition.
Java Edition Features
The Minecraft Java Edition, also known as Minecraft Java, offers several exclusive features that make it a popular choice among players. These features, unique to the Minecraft Java Edition, include:
- Comprehensive modding support
- Spectator mode
- Hardcore mode
- Exclusive mobs
- Thousands of commands
This edition is perfect for players who want to customize their game experience and enjoy the freedom that comes with modding and extensive commands.
Nevertheless, bear in mind that the Java Edition lacks support for cross-platform multiplayer. If playing with friends on different devices is a priority, you might want to consider the Bedrock Edition instead.
Bedrock Edition Features
The Bedrock Edition of Minecraft is designed specifically for cross-platform play, allowing players to join each other’s games regardless of the device they’re using. This edition comes with a variety of exclusive features, including:
- A marketplace for community-created content
- Realms for private multiplayer servers
- Command blocks for automation
- Unique redstone mechanics
Moreover, the Bedrock Edition is compatible with game controllers, making it easier for those who prefer playing on consoles or with a controller on their PC. It also provides access to the Minecraft Marketplace, where you can purchase game textures, skins, or custom maps to further enhance your gaming experience.
Downloading and Installing Minecraft on PC


A person creating a Microsoft account to download Minecraft
After settling on the suitable Minecraft edition for you, the next step involves downloading and installing the game on your PC. To do this, you’ll need to create a Microsoft account, download the Minecraft Launcher, and follow the installation instructions provided. Don’t worry if this sounds complicated – we’ll guide you through the process step-by-step.
First, make sure your PC meets the minimum system requirements for running Minecraft. Then, follow the steps mentioned in the following subsections to create a Microsoft account, download the Minecraft Launcher, and set up the game on your PC.
Creating a Microsoft Account
To create a Microsoft account, follow these steps:
- Visit the official Minecraft website (minecraft.net) and click on the “Get Minecraft” button.
- Select the Windows 10 Minecraft version.
- You will be directed to a Minecraft page with a “buy” button. Click on “buy.”
- This will take you to the Microsoft Store.
- At the store, you can purchase and install the game.
You’ll need the following information to create your account:
- Microsoft email address
- Password
- Birthdate
- Country/region
If you’re under 13 years of age, you’ll need parental consent to set up your account. After creating your account, make sure to verify it by checking your email for a verification code. This will ensure your existing account is fully functional.
Downloading the Minecraft Launcher
Following the successful setting up of your Microsoft account, the subsequent action is to download the Minecraft Launcher. Here’s how:
- Head over to the official Minecraft website at minecraft.net.
- On the website, you’ll find several download options for different platforms, including Windows 10/11.
- Select the appropriate launcher for your operating system.
- Follow the provided instructions for downloading and installing the launcher.
Once the launcher is installed, sign in with your Microsoft account to access your Minecraft games and get ready for endless adventures!
Installing and Setting Up Minecraft
Having installed the Minecraft Launcher, the next step is the installation and configuration of the game on your PC. Open the launcher and select the version of Minecraft you’d like to install – either Java or Bedrock Edition, depending on your preference. Click the large green “install” button located in the centre of the screen, and the game will begin to download and install.
Once the installation is complete, you’re ready to start playing Minecraft. If you’re new to the game, consider finding a beginner’s guide to help you get started with the basics of crafting, building, and surviving in the world of Minecraft. Soon enough, you’ll be exploring vast landscapes, constructing impressive structures, and conquering challenging obstacles in this captivating game.
Downloading Minecraft on Android and iPhone


A person downloading Minecraft from the Google Play Store or Apple App Store
For those who prefer gaming on the go, Minecraft is also available on Android and iPhone devices. To download the game on your mobile device, simply follow these steps:
- Search for “Minecraft” in the Google Play Store (for Android) or the Apple App Store (for iPhone).
- Once you locate the game, tap the download button.
- Minecraft will be installed on your device.
After installing the game, you’ll need to set it up on your mobile device. Follow the steps in the following subsections to ensure a smooth and enjoyable Minecraft experience on your phone or tablet.
Google Play Store & Apple App Store
Downloading Minecraft from the Google Play Store or Apple App Store is a straightforward process. Simply open the store on your Android or iPhone device, type “Minecraft” in the search bar, and tap the download button when you see the game.
Upon successful download and installation, you’re all set to install Minecraft and delve into the universe of the game on your mobile device.
Setting Up Minecraft on Mobile Devices
Setting up Minecraft on your mobile device is easy. For Android users, you can use PojavLauncher, available on the Google Play Store, to log in to your Minecraft account and start playing. For iPhone users, simply open the Minecraft app, sign in with your account, and tap the “Play” button to begin your adventure.
With Minecraft on your mobile device, you can take your gaming experience with you wherever you go. If you haven’t already, it’s time to buy Minecraft and join the fun.
Customizing Your Minecraft Experience


A person downloading custom maps for Minecraft
Armed with the knowledge of downloading and installing Minecraft across different platforms, it’s the perfect time to tailor your gaming experience. Minecraft offers a wide array of maps, ranging from adventure games with epic stories to mind-bending puzzle games.
In this section, we’ll explore how to download custom maps and install add-ons and mods to create a personalized Minecraft experience that keeps you coming back for more.
Downloading Custom Maps
Downloading custom maps for Minecraft is a great way to explore new worlds and challenges. There are countless maps available online, created by the Minecraft community, that cater to various interests and skill levels. To download a custom map, visit the Minecraft Marketplace or search for user-created maps on reputable Minecraft forums and websites.
Once you’ve downloaded a map, extract the map folder from the archive using a file extraction program like WinRAR or 7-Zip, and follow the installation instructions provided with the map. Soon, you’ll be venturing into new realms and tackling fresh challenges in Minecraft.
Installing Add-Ons and Mods
Add-ons and mods can greatly enhance your Minecraft experience by adding new features, improving gameplay, or altering the game’s visuals. To install add-ons and mods, first, download them from trusted sources, ensuring they are compatible with your version of Minecraft. For Bedrock Edition players, visit minecraft.net/addons and follow the instructions to install new add-ons.
For Java Edition players, move the downloaded mod file into the mods folder located in your Minecraft installation directory. Keep in mind that the installation process may vary depending on the specific mod or add-on, so be sure to follow any additional instructions provided by the creator.
System Requirements for Minecraft


A person checking the system requirements for Minecraft
Prior to the download and installation of Minecraft on your device, it’s of paramount importance to ascertain that your system satisfies the minimum requirements for the game’s operation. In this section, we’ll outline the system requirements for both PC and mobile devices, so you can enjoy a smooth and seamless Minecraft experience.
PC System Requirements
To run Minecraft on your PC, you’ll need to meet the following minimum system requirements:
- CPU: Intel Core i5-4690 3.5GHz / AMD A10-7800 APU 3.5 GHz or equivalent
- RAM: 8GB
- GPU: DirectX 11.0 compatible with at least 2GB VRAM for optimal performance
- Storage: at least 4GB (an SSD is recommended)
- Operating System: Windows 10, 64-bit version 14393.0 or higher
By meeting these requirements, you’ll ensure a smooth and enjoyable gaming experience on your PC. However, it’s always a good idea to check for updates and make sure your system is running the latest version of Minecraft for the best possible performance.
Mobile Device Requirements
When it comes to playing Minecraft on your mobile device, the system requirements will vary depending on your device and the version of Minecraft you’re running. Generally, the minimum requirements for playing Minecraft on a mobile device include a device with at least 1GB of RAM and a processor that supports OpenGL ES 2.0 or higher.
For Android devices, you’ll need a device with more than 1 GB RAM, running Android OS 8 (Oreo) or newer, and OpenGL ES 3.0 support. For iOS devices, Minecraft requires iOS 8.0 or later and a processor with a minimum of 600 MHz ARMv7 Cortex CPU or 800 MHz ARM-v7a. By ensuring your mobile device meets these minimum requirements, you’ll be able to enjoy Minecraft on the go without any hiccups.
Troubleshooting Common Download Issues
Despite meeting the system requirements and a seamless installation process, you might still face typical download issues during your initial interaction with Minecraft. In this section, we’ll provide tips and solutions to help you overcome these hurdles and get back to building, crafting, and exploring your Minecraft world.
First and foremost, ensure your machine meets the minimum requirements for running Minecraft. If you’re experiencing issues with the Minecraft Launcher or downloading the game, check the integrity of the files by running a virus scan or using a file integrity checker. Additionally, make sure you have the most current files by checking for updates to the Minecraft launcher or mods and confirming they are up to date.
By following these troubleshooting steps, you’ll be well on your way to resolving any download issues and enjoying a seamless Minecraft experience.
Summary
In this comprehensive guide, we’ve covered everything you need to know about downloading and installing Minecraft on your PC, Android, and iPhone devices. From choosing the right edition of the game to setting up your account and customizing your Minecraft experience, you’re now equipped with the knowledge to embark on your own block-filled adventures.
So, what are you waiting for? Dive into the world of Minecraft, unleash your creativity, and build your dreams one block at a time!
Frequently Asked Questions
Can I download Minecraft for free?
Yes, you can download Minecraft for free with the trial version available on Windows, Android, PlayStation 4, PlayStation 3, and Vita. Try it out for varying lengths of time, depending on your device.
How do you download Minecraft?
To download Minecraft, head to the Microsoft Store listing and log in with your Microsoft account. Select the ‘Get’ button instead of ‘Buy’, then follow the instructions to purchase and download the Deluxe or Standard editions from Minecraft.net. Once you agree to the terms of service, select ‘Install’ and then ‘Let’s Go’.
How do I get Java for Minecraft on my laptop?
To get Java for Minecraft on your laptop, you’ll need to download the Minecraft Launcher from the Microsoft Store or Xbox app to install Minecraft: Java Edition.
What are the differences between the Java and Bedrock editions of Minecraft?
The Java Edition of Minecraft is great for players who want to mod the game and access free skins and texture packs, while the Bedrock Edition offers advantages like cross-platform play, game controller compatibility, and access to the Minecraft Marketplace.
How do I download custom maps for Minecraft?
Download custom maps for Minecraft by visiting the Marketplace or searching for user-created maps on reputable forums and websites.