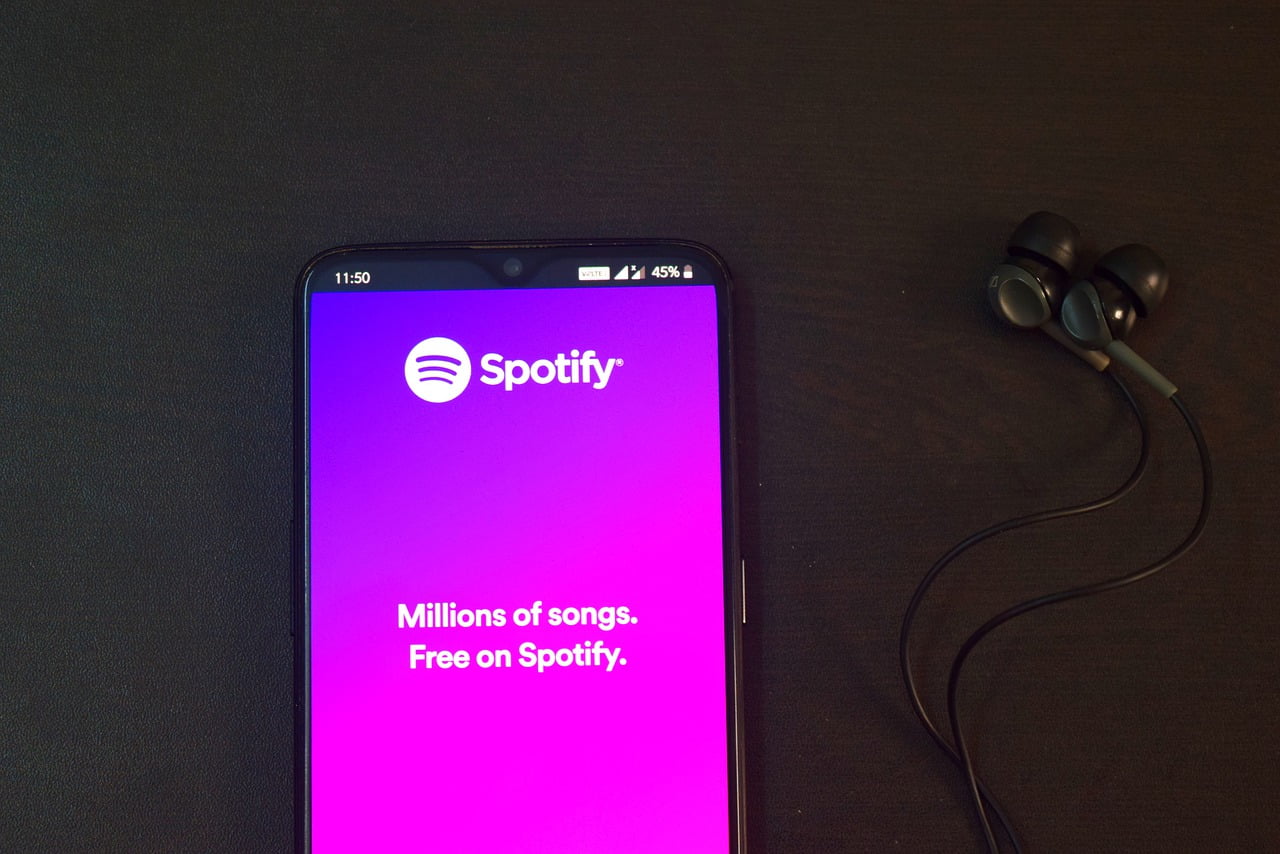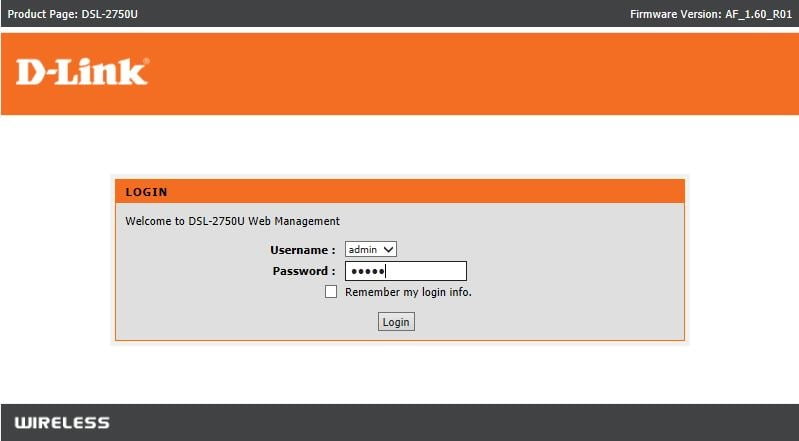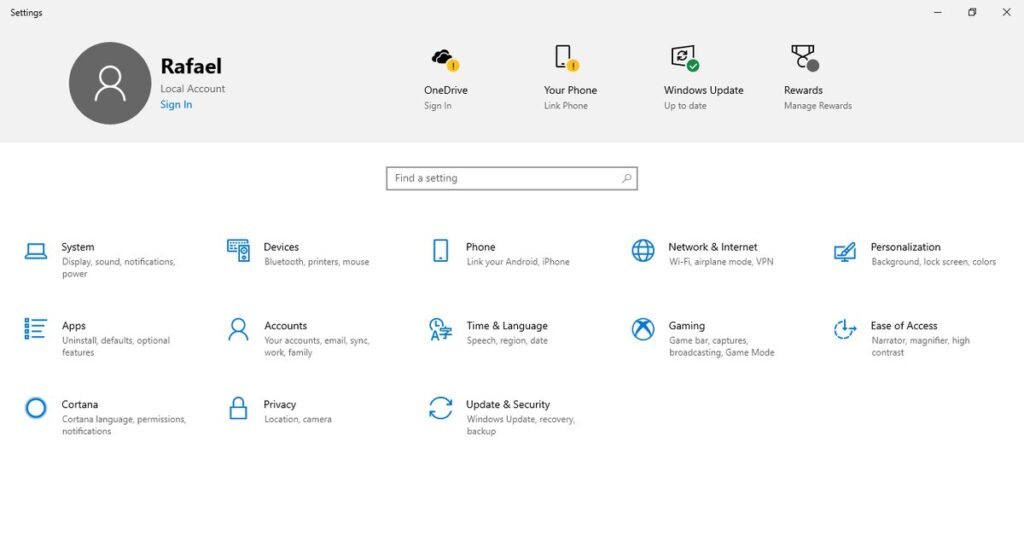
Windows has been here for years now and it’s clear that it uses a lot of data in the background for you to keep working fluidly. The OS has been designed in such a way that it always keeps your Windows ready to use, automatically updated with the latest software and security patches. But not everyone wants so much fluidity cause not everyone has an unlimited data plan. Today, we will be showing How To Stop Windows 10 from Using So Much Data lets learn how to stop background data usage in Windows 10.
How to Stop Windows 10 From Using too much Data
Without compromising on the functionality and fluidity of your system, we will be telling you 3 ways to reduce data usage in Windows 10 and make the best use of your data plan. Let’s begin.
Turn On Metered Connection for your Network
Metered Connection drastically changes the way your PC uses data. Setting your Network as Metered Connection, you can disallow apps and Windows Software Update to download updates in the background. This will also turn off any background syncing. Only the unnecessary ones. Follows the steps.
![How To Stop Windows 10 from Using So Much Data [Oh! Let's fix it] ✔ 1 Turn On Metered Connection for your Network](https://techbomb.net/wp-content/uploads/2021/05/settings-1024x546.jpeg)
Step 1. Open Settings from the Start Menu.
![How To Stop Windows 10 from Using So Much Data [Oh! Let's fix it] ✔ 2 How To Stop Windows 10 from Using So Much Data](https://techbomb.net/wp-content/uploads/2021/05/network_internet.png)
![How To Stop Windows 10 from Using So Much Data [Oh! Let's fix it] ✔ 2 How To Stop Windows 10 from Using So Much Data](https://techbomb.net/wp-content/uploads/2021/05/network_internet.png)
Step 2. Go to Network & Internet and click on Wi-Fi. This will open the WiFi page, select your network from the list.
![How To Stop Windows 10 from Using So Much Data [Oh! Let's fix it] ✔ 3 How To Stop Windows 10 from Using So Much Data](https://techbomb.net/wp-content/uploads/2021/05/metered_conn-1-1024x629.jpeg)
![How To Stop Windows 10 from Using So Much Data [Oh! Let's fix it] ✔ 3 How To Stop Windows 10 from Using So Much Data](https://techbomb.net/wp-content/uploads/2021/05/metered_conn-1-1024x629.jpeg)
Step 3. Click on the Network name, then select Advanced Options, Now enable Metered Connection by switching the pill near the name.
Step 4. This will drastically reduce your data usage.
Make sure to eradicate your WiFi problems by reading our detailed article here.
Turn Off Peer-to-Peer Update Sharing
Windows uses your machine as a cloud server to send updates to other PCs on your local network or with the PCs around the Internet. This consumes a lot of data in the background and if your PC is slow then it might also affect your performance. Follow the steps to turn off this feature and save some data.
![How To Stop Windows 10 from Using So Much Data [Oh! Let's fix it] ✔ 4 How To Stop Windows 10 from Using So Much Data](https://techbomb.net/wp-content/uploads/2021/05/settings1.png)
![How To Stop Windows 10 from Using So Much Data [Oh! Let's fix it] ✔ 4 How To Stop Windows 10 from Using So Much Data](https://techbomb.net/wp-content/uploads/2021/05/settings1.png)
Step 1. Open Settings app from the Start Menu. Then navigate to Update and Security.
![How To Stop Windows 10 from Using So Much Data [Oh! Let's fix it] ✔ 5 Open Settings app from the Start Menu. Then navigate to Update and Security.](https://techbomb.net/wp-content/uploads/2021/05/advanced_options-2-edited.png)
![How To Stop Windows 10 from Using So Much Data [Oh! Let's fix it] ✔ 5 Open Settings app from the Start Menu. Then navigate to Update and Security.](https://techbomb.net/wp-content/uploads/2021/05/advanced_options-2-edited.png)
Step 2. Select Windows Update then select Advanced Options. Now Choose. “How Updates Are Delivered“.
![How To Stop Windows 10 from Using So Much Data [Oh! Let's fix it] ✔ 6 Select Windows Update then select Advanced Options. Now Choose. "How Updates Are Delivered](https://techbomb.net/wp-content/uploads/2021/05/optimised_delivery-1.png)
![How To Stop Windows 10 from Using So Much Data [Oh! Let's fix it] ✔ 6 Select Windows Update then select Advanced Options. Now Choose. "How Updates Are Delivered](https://techbomb.net/wp-content/uploads/2021/05/optimised_delivery-1.png)
Step 3. Change the option to, PCs on My Local Network or disable it entirely. You can set it to PCs on My Local Network if you are part of an organization and want to share software updates(Windows) with other PCs.
Prevent Automatic Updates
If you are always connected to the same Network, then Method 1, Setting your Network as Metered Connection will by default disable background updates. But if you are constantly changing your Network, then you can manually disable the entire syncing and update thing for all the networks by following the steps mentioned below.
How to stop Windows 10 automatic update
Windows Store keeps updating your apps in the background which consumes. Hence manully update apps over a fixed period of time to avaoid over data usage.
![How To Stop Windows 10 from Using So Much Data [Oh! Let's fix it] ✔ 7 Prevent Automatic Updates](https://techbomb.net/wp-content/uploads/2021/05/store-1.png)
![How To Stop Windows 10 from Using So Much Data [Oh! Let's fix it] ✔ 7 Prevent Automatic Updates](https://techbomb.net/wp-content/uploads/2021/05/store-1.png)
Step 1. Open Windows Store then click your Profile Pic on the top right corner.
![How To Stop Windows 10 from Using So Much Data [Oh! Let's fix it] ✔ 8 Prevent Automatic Updates](https://techbomb.net/wp-content/uploads/2021/05/turn_off_auto_updates-1.png)
![How To Stop Windows 10 from Using So Much Data [Oh! Let's fix it] ✔ 8 Prevent Automatic Updates](https://techbomb.net/wp-content/uploads/2021/05/turn_off_auto_updates-1.png)
Step 2. Now select Settings. Now find and disable the box which says, Update apps automatically. Don’t worry you can still manually update your apps when you want to.
Step 3. Do not skip this step, even if you haven’t downloaded any app from the Windows Store.
Turning off LiveTile Updates
Although this step won’t save a lot of data, it’s worth turning off. You can save a bit of data by turning it off. To turn off automatic Tile Updates follow the process mentioned below.
![How To Stop Windows 10 from Using So Much Data [Oh! Let's fix it] ✔ 9 Turning off LiveTile Updates](https://techbomb.net/wp-content/uploads/2021/05/live-tules-1.png)
![How To Stop Windows 10 from Using So Much Data [Oh! Let's fix it] ✔ 9 Turning off LiveTile Updates](https://techbomb.net/wp-content/uploads/2021/05/live-tules-1.png)
Step 1. Open the Start menu then choose your app to turn off the Tile Update. Right click on the tile, then select More, now select Turn off Live Updates.
![How To Stop Windows 10 from Using So Much Data [Oh! Let's fix it] ✔ 10 Turning off LiveTile Updates](https://techbomb.net/wp-content/uploads/2021/05/turn_off_live-1.jpeg)
![How To Stop Windows 10 from Using So Much Data [Oh! Let's fix it] ✔ 10 Turning off LiveTile Updates](https://techbomb.net/wp-content/uploads/2021/05/turn_off_live-1.jpeg)
This will disable live updates in the Tiles in the start menu. To update the app, you can open them once to check for all the new stuff. For eg. You can do this with the News app to check for News updates once in a while.
Try to Save Data While Browsing
Most of our time on our laptop goes into Browsing the Internet. So, how to save data while browsing on pc. You can save quite a lot of data by simply turning on a default data saver feature that is baked into your browser. Most of us use Chrome and hence I will be talking about that. The process is similar for almost all browsers.
Step 1. Open Chrome Webstore and search for Data Saver extension. We recommend using this!
![How To Stop Windows 10 from Using So Much Data [Oh! Let's fix it] ✔ 11 Save Data While Browsing](https://techbomb.net/wp-content/uploads/2021/05/data_saver-1.png)
![How To Stop Windows 10 from Using So Much Data [Oh! Let's fix it] ✔ 11 Save Data While Browsing](https://techbomb.net/wp-content/uploads/2021/05/data_saver-1.png)
Step 2. Download and Install the extension. Now open the extension and click to enable Data saving mode.
Step 3. This process is similar to all the other apps. Simply turning on this feature can help you save a lot of data.
Frequently Asked Questions
How do I stop Windows 10 from using background data?
The methods mentioned in this article can be used to stop Windows 10 from using background data.
What happens if I turn off background data?
When you turn off background apps, your side apps or background services such as the Weather app, or which you are not using at the present moment will not be able to provide updates or contact with their respective servers.
Is it OK to restrict background data?
Yes, if you don’t really need the apps running in the background to update and provide you with the latest update all the time.
How do I turn off my background restrictions?
Simply undo the process you followed in this article to turn off background restrictions.
How do I stop background Intelligent Transfer Service?
1. Open the Run prompt and type in msconfig. Hit Enter.
2. Select Services tab. Locate Background Intelligent Transfer Service.
3. Uncheck the box next to it.
4. Click Apply. That’s it!
How do I turn off apps running in the background?
Open Settings. Go to Privacy, then Background Apps. In this tab, you will find an option to allow apps to run in the background. Turn that off. This will stop all the apps from running in the background.
Wrap Up
This was our short article on, “How to stop Windows 10 from using so much data”. We are pretty sure following the methods mentioned here you can save a lot of data. We hope you got to learn and save a lot. If you have any problems in following the methods mentioned here, you can comment down your problems and queries below. We hope the article helped if it did, you may share it with your friends and family members and help them save some data.
Until then keep reading, Cheers!