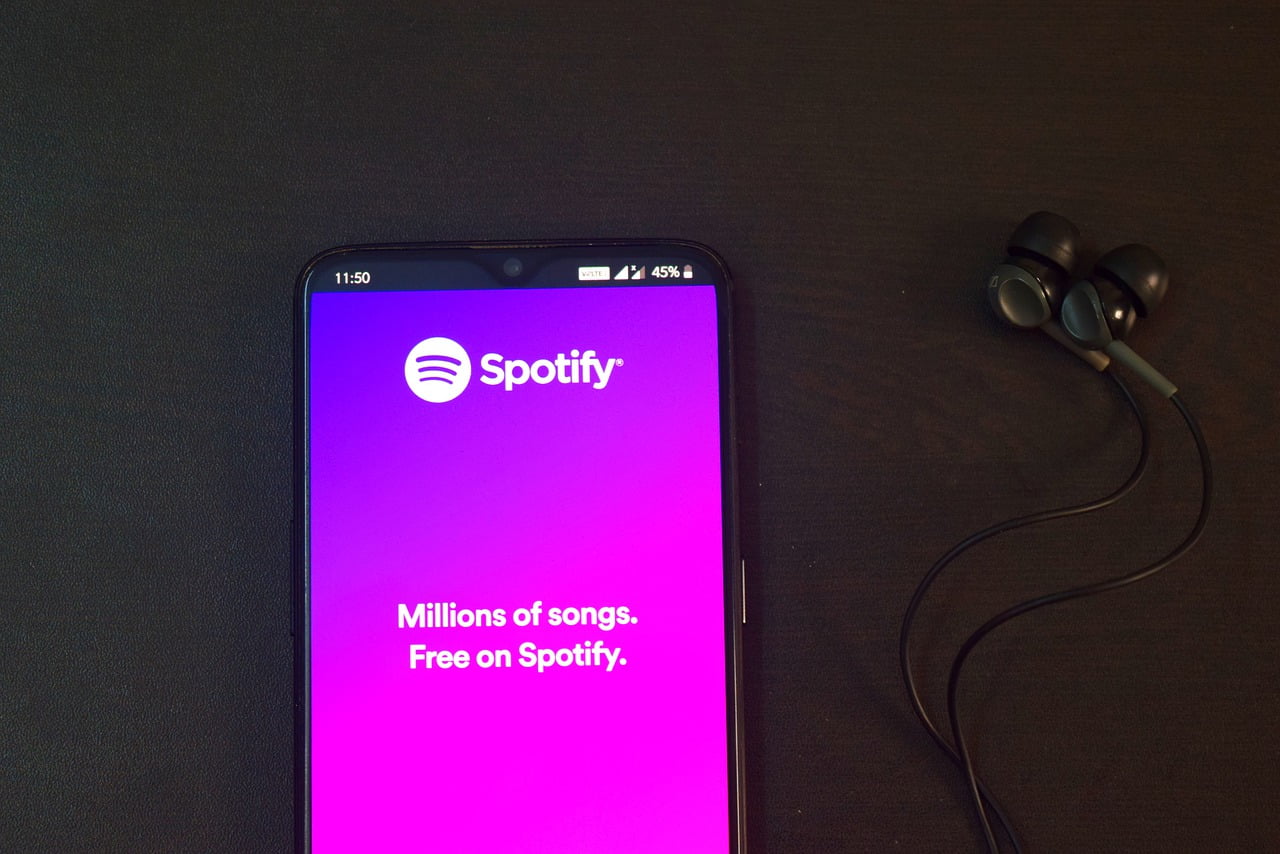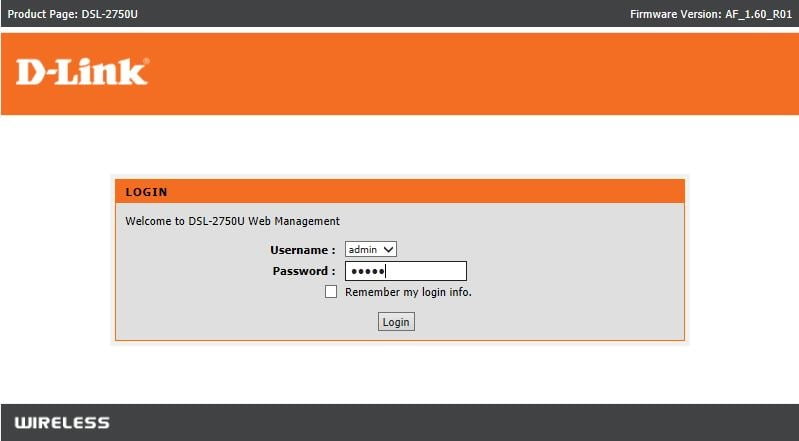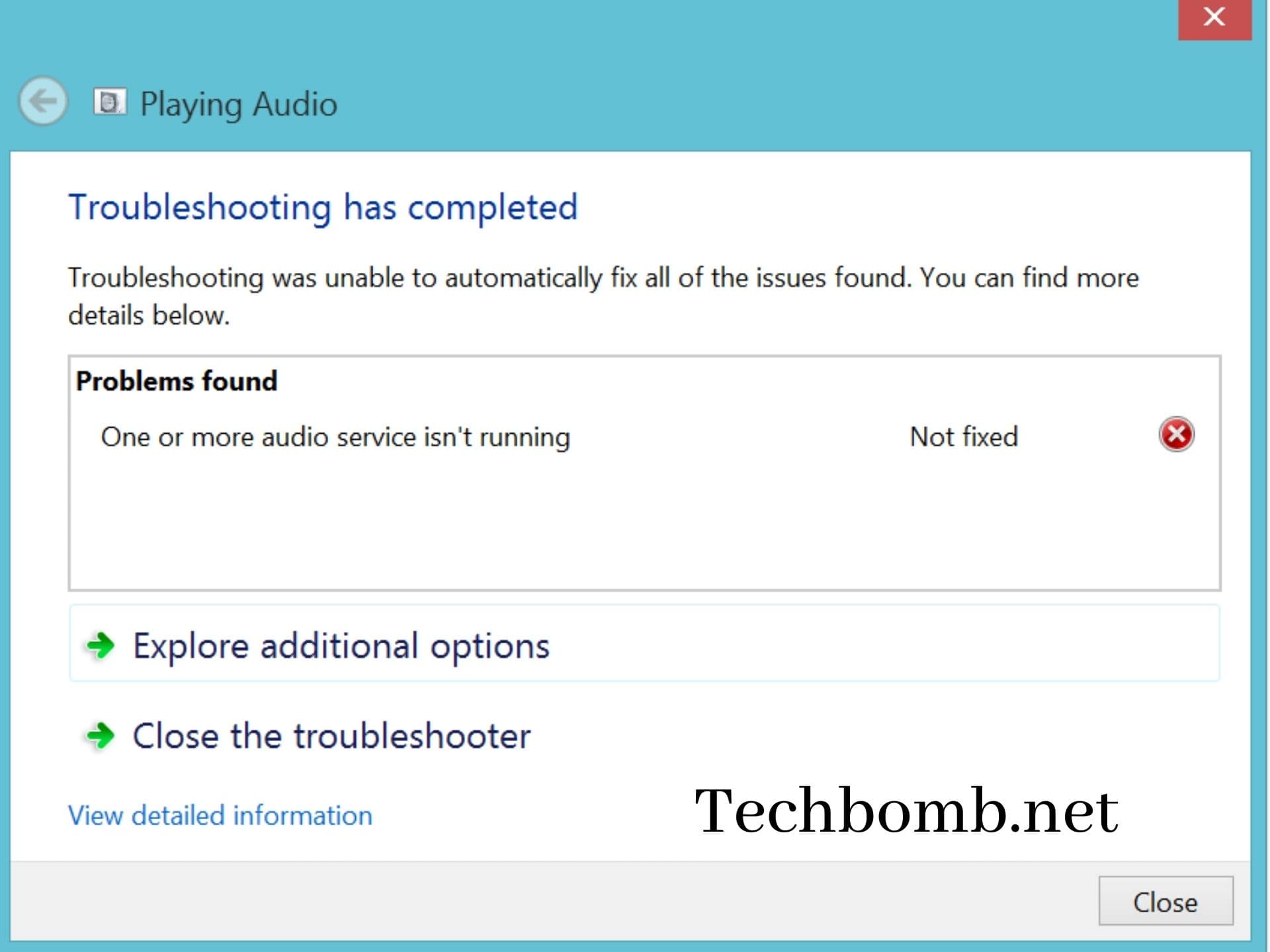
One or more audio service that isn’t running error is an Audio Service Error that occurs via Playing Audio Troubleshooter that you run while facing some problem with sound or audio device. This error refers that your sound device had become unresponsive to your commands. This error may also occur after the up-gradation of Windows 10. This results in displaying an error that says- One or more audio services isn’t running.
Are you also facing this trouble? If you are also searching for effective methods to solve this problem then go through this given article on solving the error One or more audio services aren’t running.
One or more audio service isn’t running in Windows 10
a) Check the Status of Audio Services
b) Update the Audio Services
c) Reinstall the Audio Drivers
Let us see each method to resolve One or more audio service isn’t running error descriptively:
a) Check the Status of Audio Services
- Press Windows+ R keys
- Firstly, press the Windows+ R keys to open the Run dialog box on your device.
- Press Enter after typing services.msc in the dialog box
- Once the Run dialog box opens on your screen, type services.msc in the dialog box and press Enter key.
- Locate Windows Audio service
- When Services windows start appearing on your screen then scroll down and search for the Windows Audio service.
- Right-click and select Restart on the service option
- On the service option, do a right-click and select the restart option from the context menu.
- Double click on service’s properties, check Service status to Running and Service type is Automatic
- For this step, firstly double click on service and then go to the properties to edit some changes. Make sure that service status is set to running and service type is set to automatic, if not then set it and proceed towards the final step.

• Select the Apply button and the OK button
Yours all the above steps will be of no use if you don’t give your final confirmation by clicking on apply and then on ok buttons to make sure that you are willing to save the changes you just made.
b) Update the Audio Services
Sometimes outdated or missing audio drivers can also create this problem. It would be best if you simply update audio services by using the method:
• Using device manager
Right-click on the Start button and open the WinX menu. From the list of options, select Device Manager. Now identify the driver that you wish to update, right-click on it and select the Update driver option then update via choosing any of the two options displaying on your screen. A clock on Ok and exit.
• Using windows update
Open Settings, go to Update & Security from the WinX menu. Check for updates and make sure that the automatic driver installation driver is enabled.


• Using driver update software
There is several driver update software available to update your driver. But before running any of them make sure that you have created a system restore point.
• Downloading and running driver update setup file manually
If you are planning to update audio services manually, then make sure to download the setup files from official manufacturer’s websites or links of official tools.
c) Reinstall the Audio Drivers
Reinstalling the audio driver can be helpful in solving this issue. To perform this task, follow the below-given steps:
• Press Windows+ X keys
Firstly, press the Windows+ X keys for opening the Power User Menu.
• Now press the M key
On the power user menu, press the M key from your keyboard to open the Device Manager.
• Scroll down and expand the option- Sound, video, and game controllers
In the device manager window, scroll down and look for the category- Sound, video, and game controllers. Now expand this category.
• Right click on each audio device and select Uninstall device
Under each category, right-click and choose uninstall device option. In case you get prompted, click on Uninstall to confirm your action.
• Restart
Once you finish uninstalling, make sure to restart your device and find if the issue has been resolved or not.
This Audio error may occur due to any of the above issues or maybe more than one. Let us know which method successfully helped you in solving the error and what was the reason you were facing this One or more audio services isn’t running error.
Conclusion
Here was our short tutorial on how to easily solve the One or more audio service isn’t running error. We hope you liked it, do let us know about your confusion if you come through in the comments and share it with your mates. Keep reading!